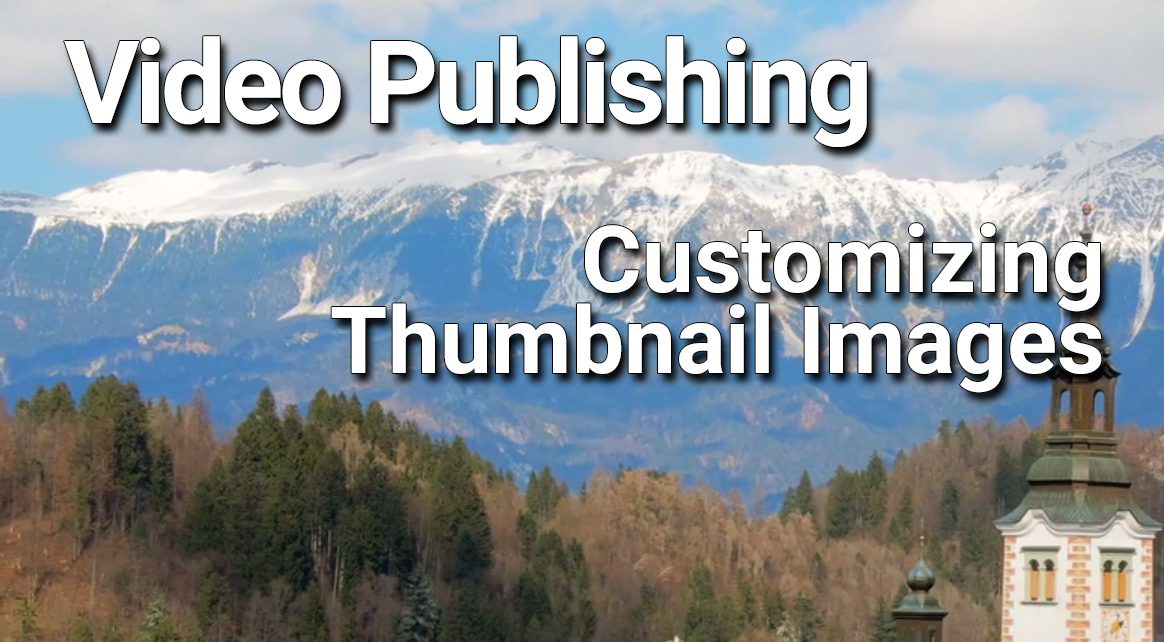This short video reveals the simplicity of managing your thumbnail images.
1) Click on SETTINGS of the video you are working on
2) Choose the Thumbnail tab
3) Click on the Upload an Image button
4) Click on the Update button
Anyone who takes web video seriously understands the importance of the proper thumbnail image to represent your video. If done right, everywhere that video gets shared displays the thumbnail image, the title, and the description. And when your viewers are scanning results of their search for your video, what is the first thing their eye is likely to scan? It’s the image, isn’t it?
When we are considering the choices one must make in video publishing, we are constantly choosing words and images. After all, its what we’re limited to. Words and images.
What better choice could there be when crafting how your video will show up in search results than choosing a compelling image that also has compelling, easy-to-read words? And these days, you don’t even have to have PhotoShop or other pro image manipulation software on a full blown desktop machine in your office in order to create a thumbnail image with words over the screen in large case letters. Most smart phones today can create the same thing. Its not that difficult.
The limiting factor occurs when at the video publishing level where you upload your video. Sometimes you have to jump through hoops and find work arounds in order to get that custom video thumbnail image to show up for everyone who is going to click PLAY to watch your video.
YouTube allows for uploading a custom thumb but does have several restrictions. Also, YouTube does not give full control over all of the overlays that cover up your thumbnail image like EZWebPlayer does.